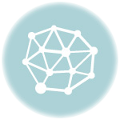Hiberfil.sys 是 Windows 休眠功能(Windows Hibernation)将内存数据与会话保存至硬盘、以便计算机断电重新启动后可以快速恢复会话所需的内存镜像文件。在早期版本的 Windows 中,Hiberfil.sys 文件的大小等同于物理内存大小;而在 Windows 7 中,Hiberfil.sys 可以在物理内存大小的 50%-100% 的范围自行调整。因此, Windows 7 的 Hiberfil.sys 大小不一定等同于物理内存大小。
如果你有超大内存,那么Hiberfil.sys 会占用很大的磁盘空间。
我32G内存,C盘被占用了近30G!
为什么无法将 Hiberfil.sys 由系统分区根目录转移至其它位置,这是由于 Windows 要想在硬盘的其它位置读取启动文件,必须首先加载文件系统驱动程序。但是已经转入休眠状态的 Windows,其文件系统驱动程序在 Hiberfil.sys 里。不加载文件系统驱动,Windows 就无法读取 Hiberfil.sys;不读取 Hiberfil.sys,Windows 就无法加载文件系统驱动。
无法修改 Hiberfil.sys 的所在位置是 Windows 7 减小 Hiberfil.sys 的原因之一;提高 Hiberfil.sys 的文件利用率是减小 Hiberfil.sys 的另一个原因。随着计算机物理内存容量越来越大,多数计算机都有相当一部分物理内存处于空闲状态,并非每次休眠都有完全等同于物理内存容量的内存数据需要保存为 Hiberfil.sys。在早期版本的 Windows 中,尽管 Hiberfil.sys 的大小始终等同于物理内存大小,但 Windows 每次休眠时也并没有从头到脚地更新 Hiberfil.sys 的所有内容。换言之,早期版本的 Windows 的 Hiberfil.sys 存在着没有充分利用的浪费的空间。
为了节省系统分区的硬盘空间,Windows 7 在计算机转入休眠之前,可以将内存数据进行 0-50% 比率的压缩,从而将 Hiberfil.sys 减小为物理内存大小的 50%-100%。
这个百分比可以通过 POWERCFG 命令配合 -H -SIZE <Percentage> 参数进行设置。
首先要用管理员身份打开命令提示符或powershell
执行命令:
powercfg -h -size 50
即可将这台计算机的 C:\Hiberfil.sys 减小为 内存 的 50%。
另外,输入命令:powercfg /a 可查看电脑支持的睡眠模式,是否休眠打开。
如果显示没有启用休眠,则输入命令:powercfg -h on 可开启。
完成后,按↑键,调出刚才执行的 powercfg /a命令,查看是否已打开。
-
在默认的系统设置中,Windows 7 使用物理内存容量的 75% 做为 Hiberfil.sys 默认的文件大小,这是 Windows 开发团队在评估了大多数计算机的物理内存容量与内存空间占用后设置的平衡值。百分比设置得太大,容易造成系统分区空间浪费;百分比设置得太小,也可能因为 Hiberfil.sys 空间不足引起休眠失败。如果我们在 Windows 7 中执行休眠时遇到如下故障代码的蓝屏,即表明当前 Hiberfil.sys 设置得太小了:
STOP:0x000000A0 INTERNAL_POWER_ERROR
0x0000000B
参数 2
参数 3
(参数 2 是 Hiberfil.sys 大小的字节数、参数 3 是无法被压缩并写入 Hiberfil.sys 的剩余的内存数据字节数)
此时,我们必须以正常模式重新启动 Windows 7,然后重新设置 Hiberfil.sys 的大小。 -
我们在 Windows 7 中可以根据自己计算机的实际情况,通过 POWERCFG -H -SIZE <Percentage> 设置合适的 Hiberfil.sys 大小。
如果内存不大或硬盘很大,不在乎硬盘空间开销,我们可以将 Hiberfil.sys 设置为物理内存容量的 100%,这样 Windows 7 可以省去压缩内存数据的步骤;
如果计算机内存容量很大或系统分区可用空间非常紧张,可以将 Hiberfil.sys 设置为更小的物理内存容量百分比,但如果发现 Hiberfil.sys 设置得太小出错则需加大。
作者:tactk,版权所有,如若转载,请注明出处:https://www.tacgeek.com/590.html